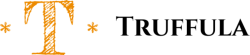L’univers du gaming et de la performance informatique repose sur des composants essentiels comme la carte graphique. Pour maintenir des performances optimales et une durée de vie prolongée, il est crucial de bien entretenir votre ventilateur de GPU. Découvrez comment nettoyer efficacement ce composant vital de votre ordinateur dans cet article.
Pourquoi le nettoyage de votre ventilateur de carte graphique est crucial
Les cartes graphiques modernes sont des merveilles de technologie. Toutefois, comme tout équipement sophistiqué, elles nécessitent un entretien régulier. La poussière et les débris peuvent s’accumuler dans le ventilateur, réduisant la vitesse et l’efficacité du dissipateur thermique. Cela peut entraîner une augmentation des problèmes thermiques, affectant négativement le processeur graphique.
En parallèle : Comment venir à bout d'une invasion de rongeurs dans un local informatique ?
Le bruit excessif du ventilateur est souvent le premier signe que quelque chose ne va pas. Ce bruit indique généralement que les pales sont obstruées par la poussière, ce qui réduit leur capacité à refroidir efficacement le GPU. Un nettoyage régulier permet d’éviter ces désagréments et de maintenir votre ordinateur en pleine forme.
Les outils indispensables pour un nettoyage réussi
Avant de vous lancer dans le nettoyage de votre ventilateur de GPU, il vous faudra quelques outils. Un compresseur d’air comprimé est idéal pour déloger la poussière sans endommager les composants délicats de votre carte graphique. Veillez également à avoir sous la main un tournevis adapté aux vis de votre carte, ainsi qu’un petit pinceau antistatique pour les finitions.
A lire aussi : Trouvez la souris PC qui vous convient : guide d'achat simple
Il est également conseillé de disposer de pâte thermique au cas où vous souhaiteriez profiter de ce nettoyage pour réappliquer une couche de pâte sur votre processeur graphique. Cela améliorera grandement la dissipation thermique et prolongera la durée de vie de votre carte graphique.
Étapes détaillées pour un nettoyage en toute sécurité
Éteindre et débrancher votre ordinateur
Avant de commencer, éteignez et débranchez votre ordinateur. Assurez-vous que vos mains sont propres et sèches pour éviter d’endommager les composants internes.
Retirer la carte graphique
Ouvrez le boîtier de votre ordinateur et localisez la carte graphique. Utilisez un tournevis pour retirer les vis qui la maintiennent en place. Déconnectez délicatement la carte du port PCIe.
Nettoyer le ventilateur
Utilisez un compresseur d’air comprimé pour souffler la poussière des ventilateurs et du dissipateur thermique. Passez ensuite un pinceau antistatique sur les pales du ventilateur pour éliminer les débris restants.
Réappliquer la pâte thermique
Si nécessaire, nettoyez l’ancienne pâte thermique avec un chiffon doux et de l’alcool isopropylique. Appliquez une nouvelle couche de pâte thermique sur le processeur graphique.
Remonter la carte graphique
Remontez la carte graphique en suivant les étapes inverses et assurez-vous que tout est bien reconnecté. Refermez le boîtier, branchez votre ordinateur et allumez-le pour vérifier que tout fonctionne correctement.
Fréquence recommandée pour le nettoyage
La fréquence de nettoyage de votre ventilateur de GPU dépendra de l’environnement dans lequel se trouve votre ordinateur. Si vous utilisez votre ordinateur dans un endroit poussiéreux, un nettoyage tous les trois à six mois est recommandé. Dans un environnement plus propre, une fois par an pourrait suffire.
En négligeant le nettoyage, vous risquez de compromettre la dissipation thermique, ce qui peut entraîner une surchauffe du GPU et des performances réduites. Un nettoyage régulier permet de maintenir votre ordinateur en parfait état de marche et de prolonger la durée de vie de vos composants.
Précautions à prendre pour éviter des dommages
Lorsque vous procédez au nettoyage de votre ventilateur de GPU, il est crucial de manipuler les composants avec soin pour éviter de les endommager. Utilisez toujours des outils antistatiques et veillez à ne pas toucher les circuits imprimés avec des objets métalliques.
Évitez de souffler de l’air comprimé directement sur les pales du ventilateur à courte distance. Cela pourrait causer des dommages mécaniques. Maintenez les ventilateurs en place avec votre doigt pour éviter qu’ils ne tournent librement lors du nettoyage.
Assurez-vous également de ne pas appliquer trop de pâte thermique sur le processeur graphique. Une fine couche uniformément répartie suffit largement pour garantir une bonne dissipation thermique.
Le nettoyage régulier de votre ventilateur de carte graphique est essentiel pour garantir des performances optimales et prolonger la durée de vie de vos composants. En suivant ces étapes simples et en prenant les précautions nécessaires, vous pourrez éviter les problèmes thermiques, réduire le bruit de votre ventilateur et maintenir votre ordinateur en parfait état de marche.
N’oubliez pas que chaque composant de votre ordinateur joue un rôle crucial dans le maintien de ses performances globales. Un ventilateur propre permet non seulement de réduire le bruit, mais aussi d’assurer une dissipation thermique efficace, permettant ainsi à votre carte graphique de fonctionner de manière optimale même lors des sessions de gaming les plus intenses.
En résumé, un entretien régulier de votre ventilateur GPU contribue non seulement à prolonger la durée de vie de votre carte graphique, mais aussi à offrir une expérience utilisateur plus agréable et performante. Alors, prenez soin de votre GPU et profitez d’un ordinateur toujours au top de ses capacités.
Gardez votre GPU en pleine forme!
Pour une expérience de gaming optimale et des performances durables, ne négligez pas le nettoyage de votre ventilateur de carte graphique. Suivez nos conseils et faites de la maintenance régulière une habitude. Vous verrez rapidement la différence en termes de bruit, de performances et de durabilité de vos composants.